How do I record a compliance check for multiple students or staff?
A school administrator or staff member can perform a check for individual students or groups of students or staff from their admin dashboard.
*Compliance Check is a premium feature. Please contact support@curacubby.com if you are interested in adding this feature to your subscription.
To submit a check for multiple students or staff:
- Click “Checker” under “Compliance” on the left side bar.
- If you are performing a staff check, click the “Staff” tab.
- Select the students or staff members for whom you are performing the check by clicking the checkboxes next to their names.
- You can search for a student or staff member by searching for their name in the search box, or use the page numbers to navigate.
- Review the selected students or staff in the “Selected” box. If you need to remove a student or staff member, click the X next to their name.
- Select a check group.
- Slide a toggle ON to indicate that you preformed that check. You can select multiple checks within a check group.
- Enter details in the Additional Info section, if applicable. For example, for a temperature check, you may enter the student or staff member’s temperature.
- For a “Text” check, you can enter any text, such as notes or details about an incident.
- For a “Number” check, you can enter a number.
- For a “Yes/No” check (checkbox), to indicate “Yes,” click the checkbox. To indicate “No,” slide the toggle to ON but leave the checkbox unchecked.
- For a “Date & Time” check, use the calendar selector to select a date and time.
- Scroll down and click “Submit” to submit.
Step-by-Step
1. The first step is to open Curacubby and click Checker under Compliance
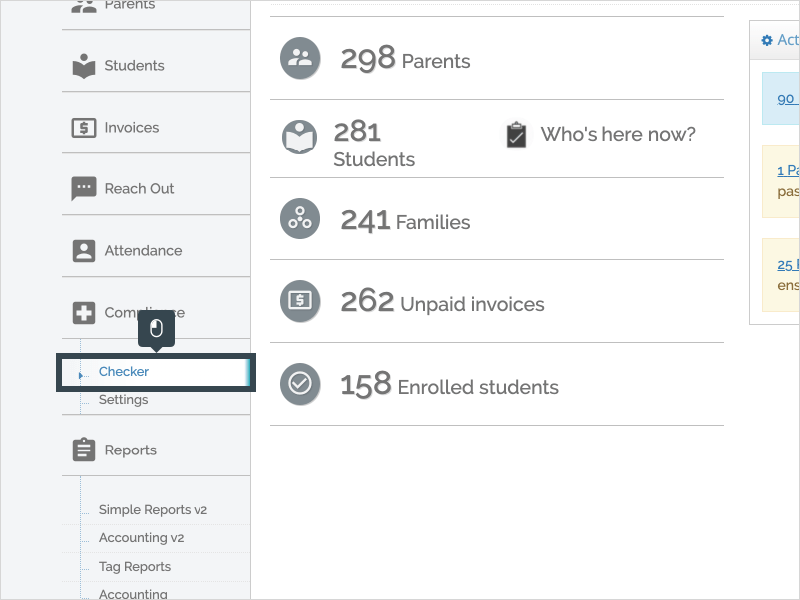
2. Select the Students or Staff for whom you are recording a check by clicking the checkbox next to their name(s). You can select as many students or staff as you need.
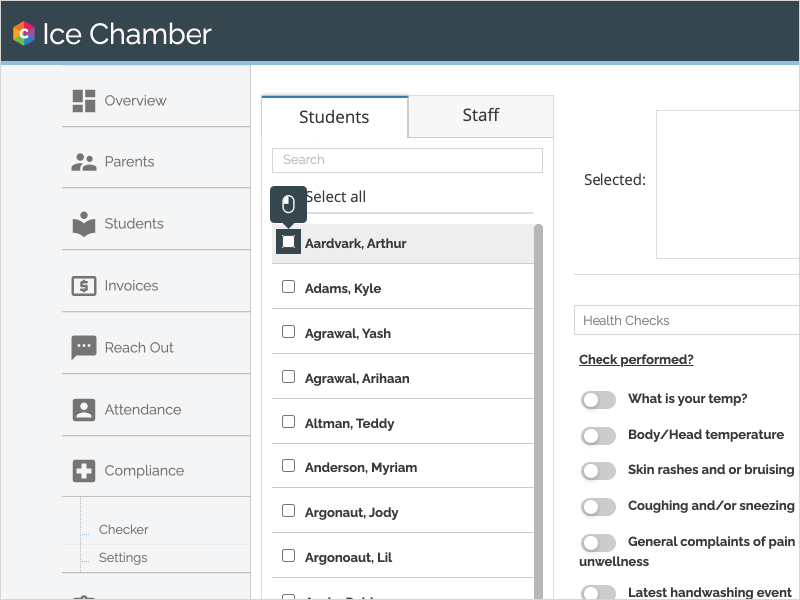
3. You can search for a student or staff member in the Searchbox.
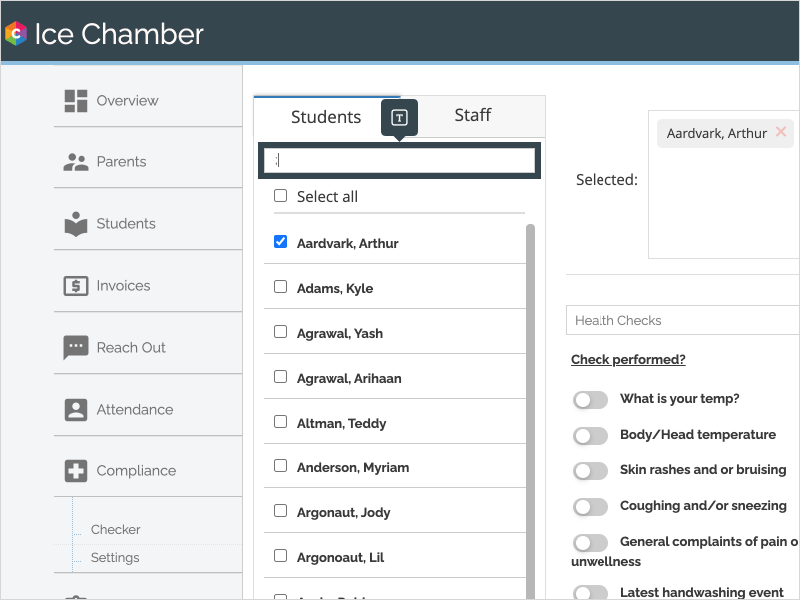
4. The students or staff you selected will appear in the selected box. Click the X next to a student or staff name to remove a selected student or staff member.
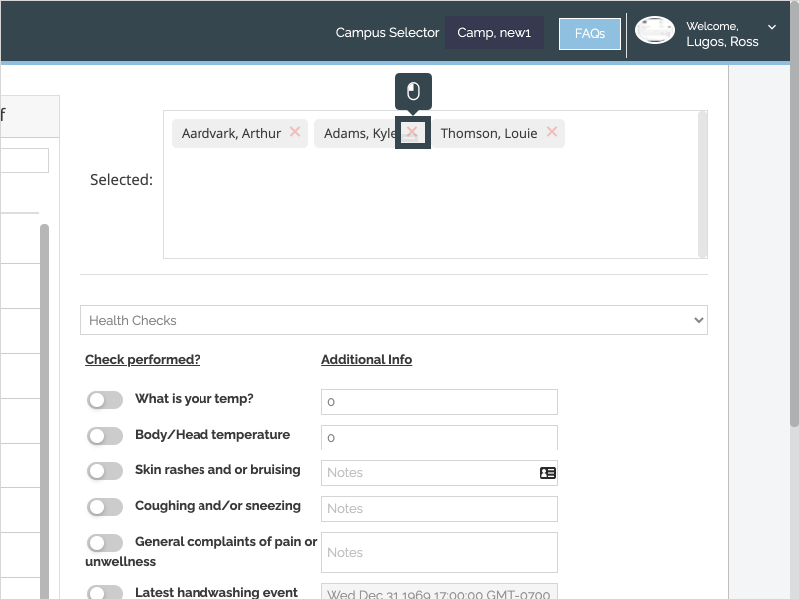
5. Select a Check Group.
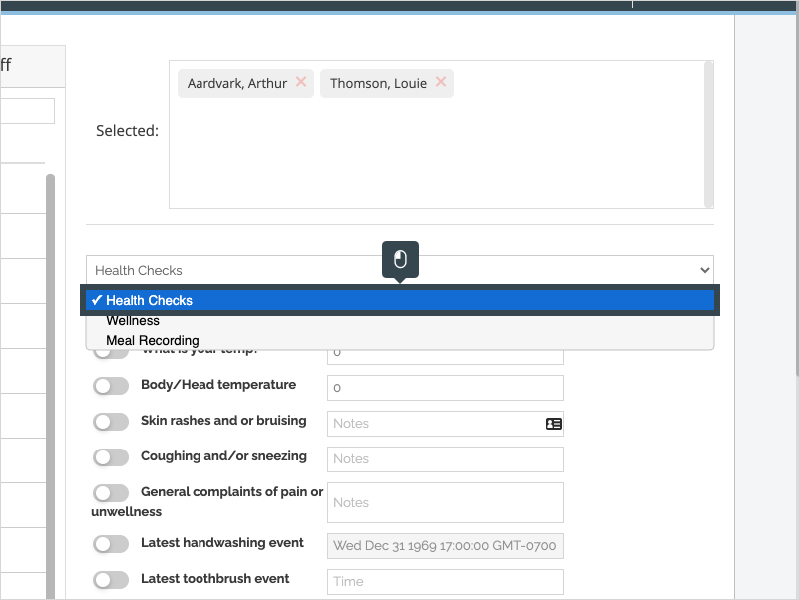
6. Slide a toggle ON to indicate that you preformed that check.
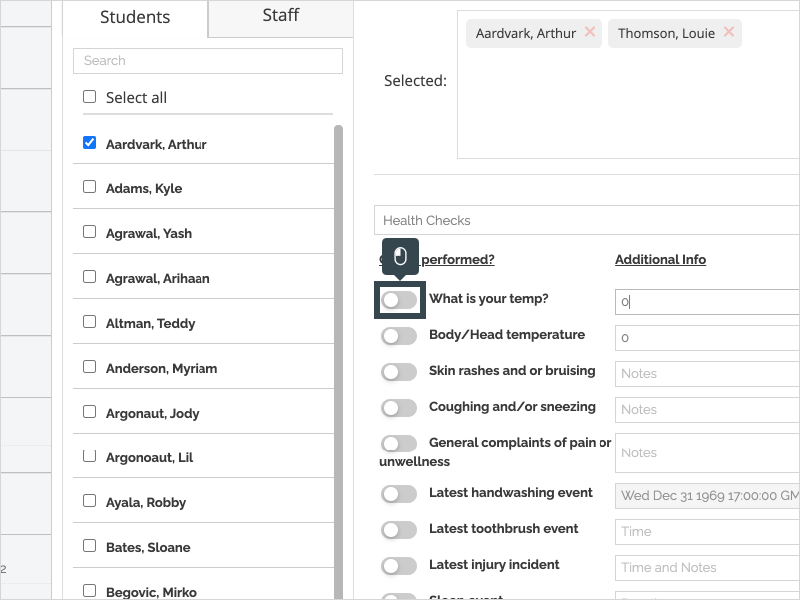
7. Enter details in the Additional Info section, if applicable.
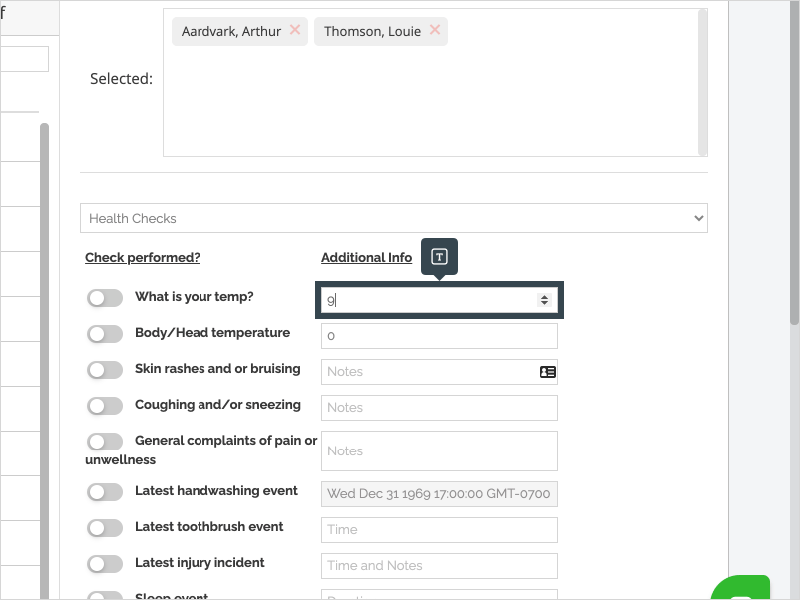
8. You can select multiple checks within the check group.
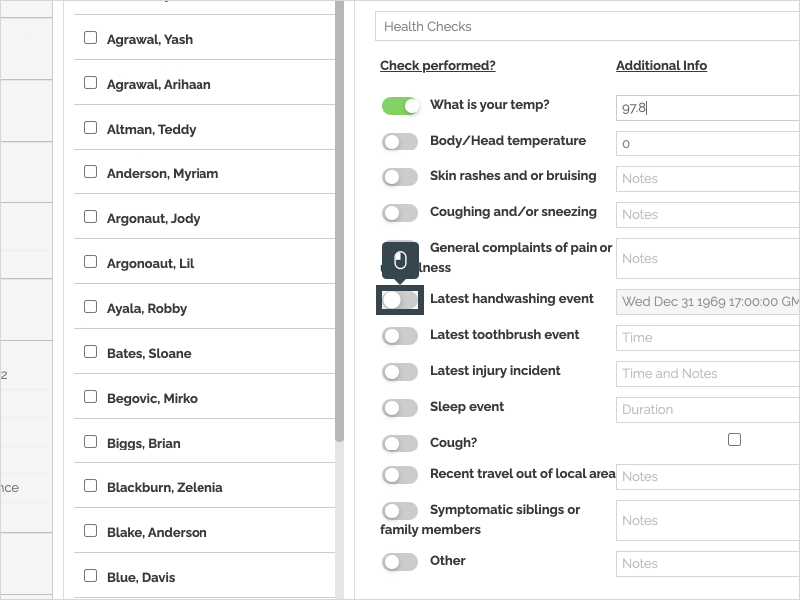
9. If the check type is "Date & Time," use the Calendar Selector to enter the date and time.
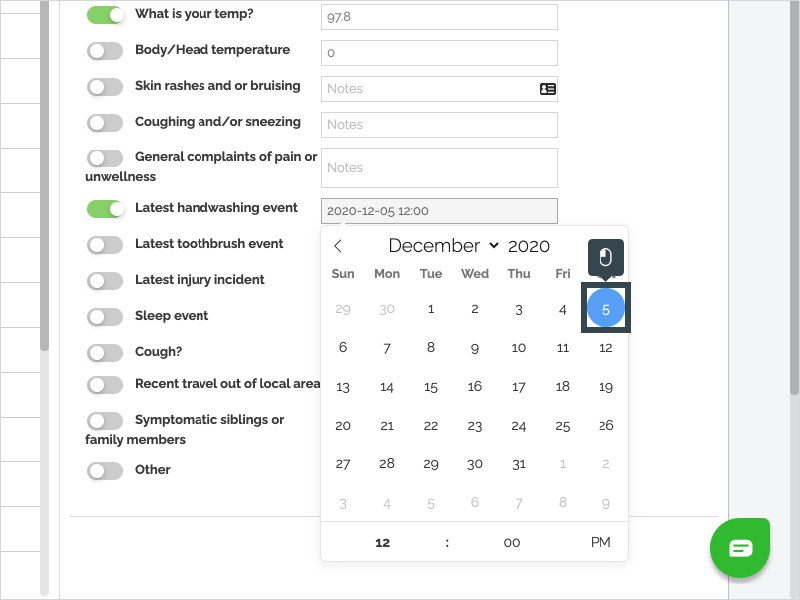
10. A "Yes/No" check will have a checkbox. Toggle the check to ON, but leave the checkbox unchecked to indicate "No." Click the Checkbox to indicate "Yes." Leave the toggle Off to indicate that this check was not performed.
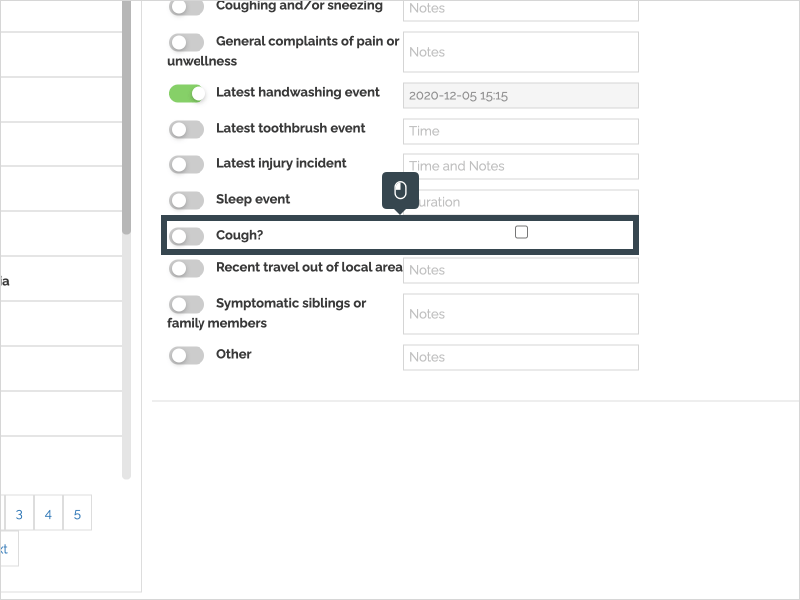
11. Scroll down and click Submit to submit the check.
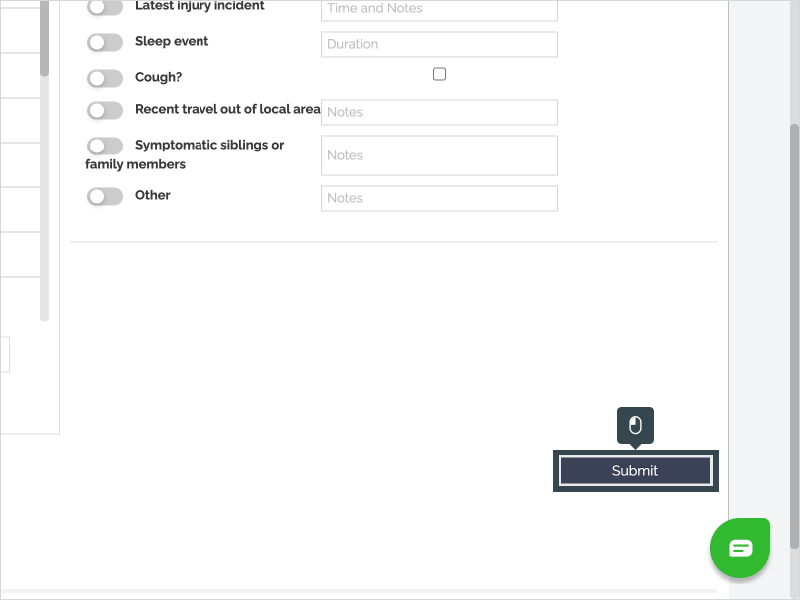
12. That's it. You're done.
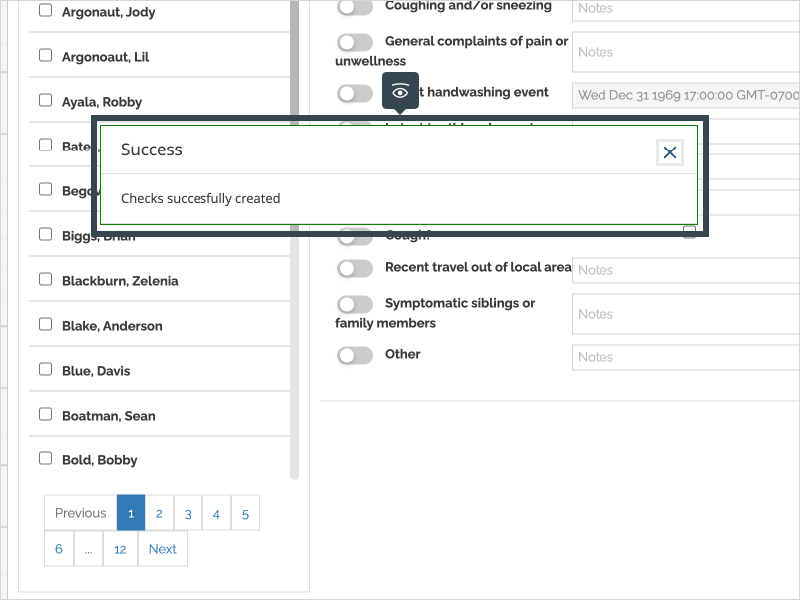
Here's an interactive tutorial
https://www.iorad.com/player/1749353/Submit-Check-for-Multiple-Students-Staff
