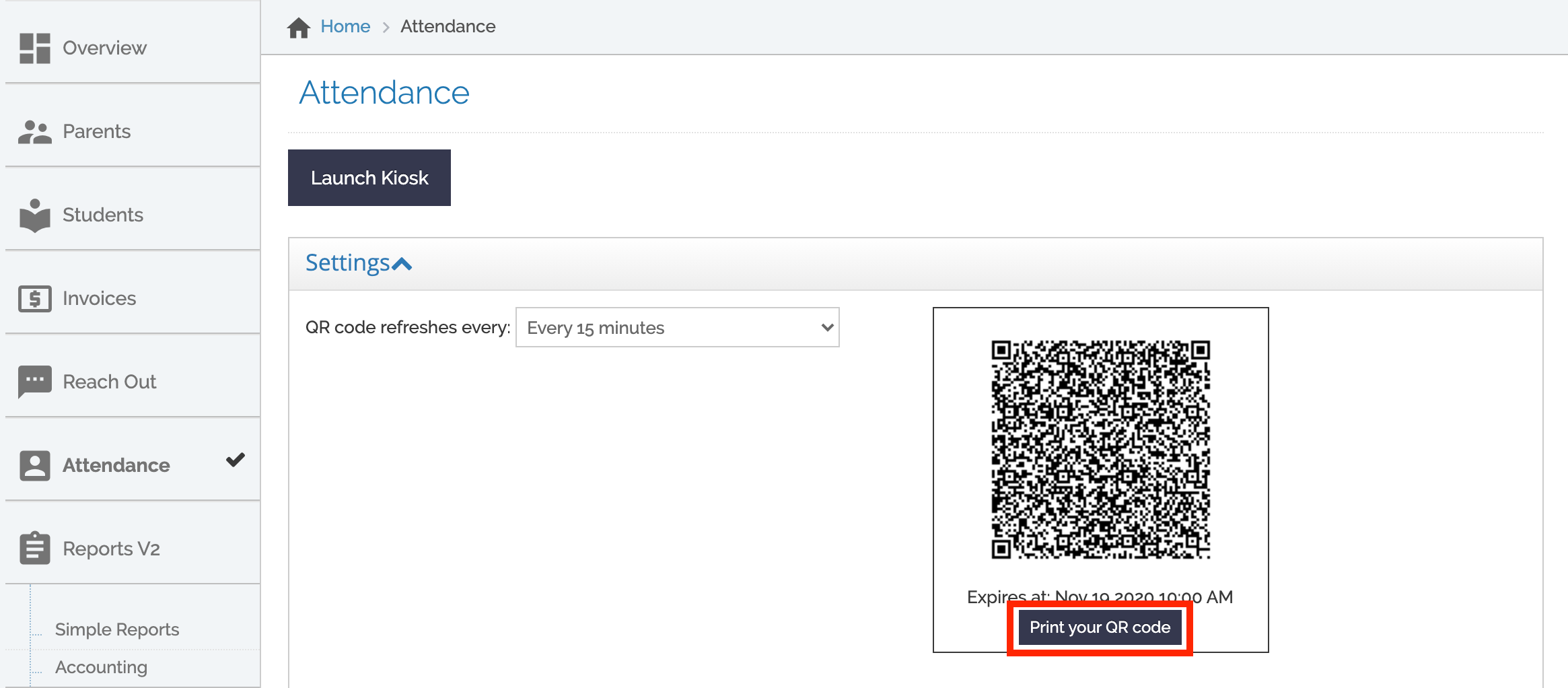The Digital Attendance Kiosk QR code can be set to expire on a regular frequency or to not expire at all. By default, the QR code will never expire.
If you prefer to have a printed QR code, we recommend setting the code to expire daily, weekly, or never.
The main reason to have the QR code expire is due to security so that users checking in or out can't save the image of the QR code and use it at their convenience.
To Change Your Kiosk's QR Code Refresh Settings:
1. Click Attendance
2. Click the Settings drop-down menu
3. Click the dropdown menu (shown below)
4. Select the Refresh Interval you would like:
Never, Weekly, Daily (@5am), Twice per day (5am & 12pm), Hourly, Every 15 minutes
5. To print to QR code, click Print your QR code (walkthrough directions shown below in this article).
6. That's it. You're done.
All kiosks will need to be relaunched after changing the expiration interval (this requires you to log in to your admin account on the device(s) for digital attendance, go to "Attendance," then click "Launch Kiosk").
Here's an interactive tutorial:
To print the QR code:
- Click "Attendance" on the left sidebar.
- Click "Settings."
- Click "Print your QR code." Parents can then scan the printout of the QR code rather than scanning the QR code displayed on a tablet.
- The QR code will need to be re-printed each time it expires (the expiration time is noted above the print button).
*We do not recommend printing the QR code for schools that have set expirations every 15 minutes or every hour.