Capacity limits allow you to govern the sign up process to prevent over-enrolling for a specific program or time
Capacity limits on FST sign up forms are there to help you manage the influx of registrations coming into the school through that specific form. Rather than restrict you to just program level capacities, Curacubby uses tags associated with a selection to enforce registration limits. For example, if your school can only accommodate 50 children in your before school care, you can use the same tag for programs with two different start times with a total capacity of 50 so any combination of registrations impact the same number (i.e. any combination of students in these programs 7:15 am - 9:00 am & 8:15 am - 9:00 am).
If, instead, you need specific capacity limits for each start time, you would just use 2 separate tags to run those independent capacity limits accommodate 10 students in one program and 40 students in another group (i.e. 10 students in the 7:15 am - 9:00 am program & 40 students in the 8:15 am - 9:00 am program).
NOTE: If you make changes to a student's enrollment directly on a student record (i.e. adding a student to a program or unenrolling a student from a program) do not impact the capacities on the sign up form. Those changes will need to be manually adjusted to ensure capacities on the sign up form are enforced.
Setting Up Capacities with Program connected Checkbox fields
If you are using checkboxes, you can create a tag directly on the checkbox field.
- Create the checkbox field in your Signup form
- Name the selection in the Label section
- Update fields for Cost, Account Category, and connected Program
- Select or Create the tag associated with that option
- Save the checkbox field question
- Add the tag to the Capacity section on the FST and enter available spaces
Setting Up Capacities with Program connected Option fields
Option field types are similar to a multiple choice question where only one answer is possible. To identify the group of options that are mutually exclusive, you must also name the group options belong to.
CAUTION: The group name on each connected option must be EXACTLY the same for all options in order for the system to know which group of options belong together
CAUTION: If you are using Option fields, make sure that one of the choices in your option allows a user to skip the question with their selection (i.e. "None" or "N/A"). Failing to do this will force a selection of another option that may not have been intended.
If you are using an option, you can create a tag directly on the option you select.
- Create the option field in your Signup form
- Name the selection in the Label section
- Add a name for the group of options you are connecting in the Group field
- Update fields for Cost, Account Category, and connected Program
- Select or Create the tag associated with that option
- Save the option field question
- Add the tag to the Capacity section on the FST and enter available spaces
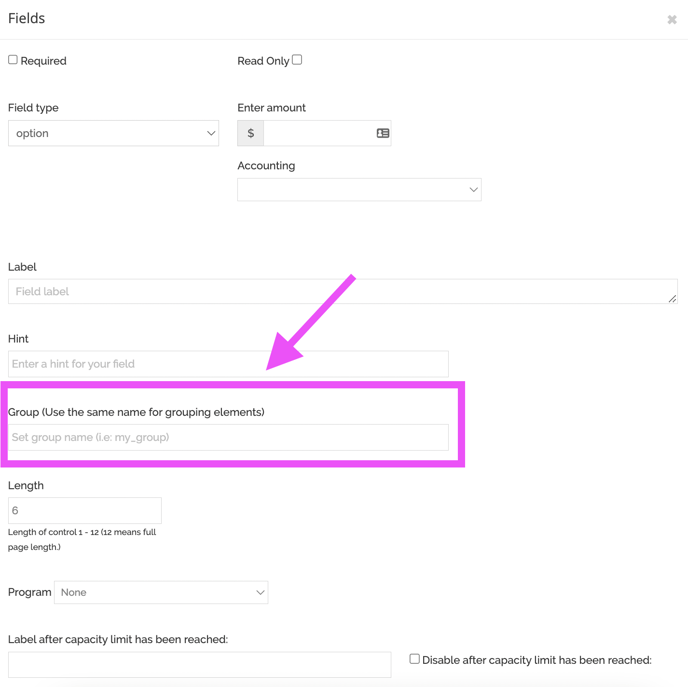
Setting Up Capacities with Program connected Select fields
If you are using this option, you cannot create tags directly on the question itself so using Select fields requires two additional steps. Because a tag only applies to one choice in the field, tags need to exist somewhere within the FST in order for them to be visible on the different selections you are creating. The easiest way to do this is to create a tag in a temporary field, assign the tag to your selection, and then remove the temporary field since you've placed the tag.
- Create a temporary Text Area field titled "TEMP TAG REFERENCE"
- Create the select field in your Signup form
- Name the selection in the Label section
- Update fields for Cost, Account Category, and connected Program
- For each possible selection, choose the tag associated with that selection from the list of tags you created
- Save the select field question
- Delete the "TEMP TAG REFERENCE" Text Area field you created now that you have used the tags
- Add the tag to the Capacity section on the FST and enter available spaces
WARNING: The TEMP TAG field you created above needs to be deleted after you have placed the tag to prevent all temporary tags from being associated with every submission. If you forget to delete this field